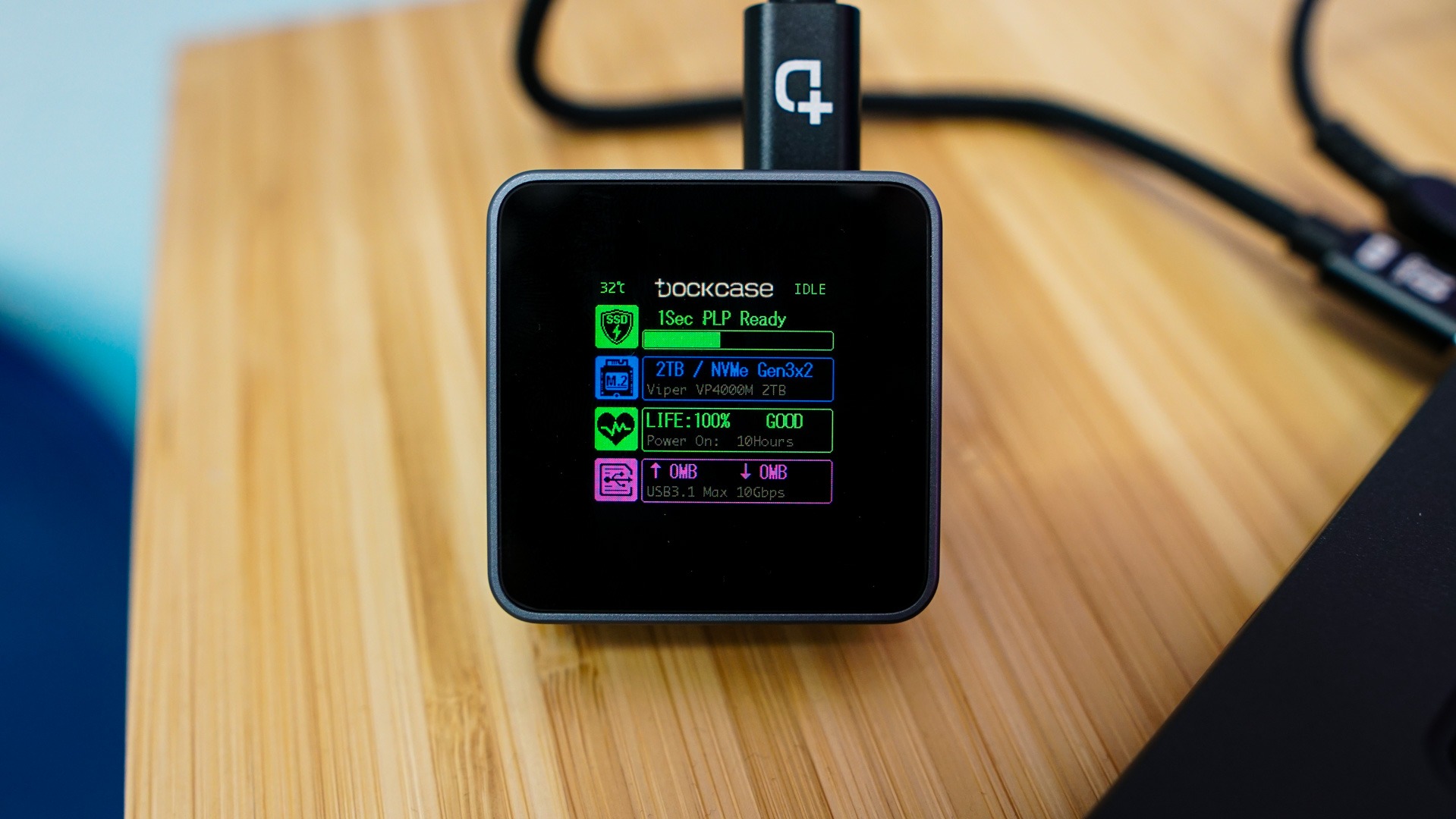Software, OLED Screen, & Lighting
Like most ASUS hardware the ROG Azoth makes use of the Armoury Crate software for customization. Unlike a lot of other software for keyboards, ASUS does have an OSX version of Armoury Crate so if you are an mixed-OS user this can definitely be helpful. Now you don’t have to install the software to use the keyboard. It will work in all three modes without any software, you just won’t be able to customize anything. One thing that is new from ASUS is that for peripherals you can download a “lite” version of Armoury Crate called Armoury Crate Gear. It essentially has just the settings for the device you are using.
Opening up the normal Armoury Crate software we can see the ROG Azoth listed under our Devices. Once selected we are brought into the “Keys” section where we can reprogram each key on the keyboard. You not only can remap the key you can set it to a mouse function, Macro, launch an application, open a website, windows shortcut, multimedia controls, and more! There is a full macro editor in Armory crate that you can create and save macros. You can also use these macros across different ASUS products.


The next tab is Lighting. Here you can set a basic effect for the entire keyboard, set the brightness, and set the speed of the effect. If you want more detailed lighting you can go into the Aura Creator.
The RGB lighting is pretty standard. With white keycaps and see-through legends you are going to notice the RGB lighting the most in darker situations.




After that is Control Knob. Here you can set what the control knob does. By default you have options for system volume, media track, keyboard brightness, OLED brightness, and lighting effects. You can disable any of these if you don’t plan to use them. There is also a customize option where you can essentially remap the control knob. You have most of the same options as remapping a normal key on the keyboard. Sadly you can’t add more than one customize section.
After that we have OLED. Here you can set what is displayed on the OLED display and more. You can have an image or animation, custom banner, music mode, or system information.
The 2-inch OLED panel is just white, so no colors. It is easily visible if you are looking down at your keyboard. It will show keyboard status’s like when Caps Lock or Scroll Lock are enabled, which connection mode is being used, and the battery level. Now when it comes to the animations you can select from 6 pre-set animations or you can set your own image / animation (JPG, GIF, PNG, BMP). A custom banner basically allows you to type out a message on the screen. Music mode will show information on what you are playing and have a audio spectrum. System information allows you to show critical information on your system like temperature, frequency, usage & more.






The Power tab will show you the battery level, when it should give you an alert when the battery is low, and when to switch to sleep mode.
The final tab is Firmware, which of course is where you’ll update your firmware.