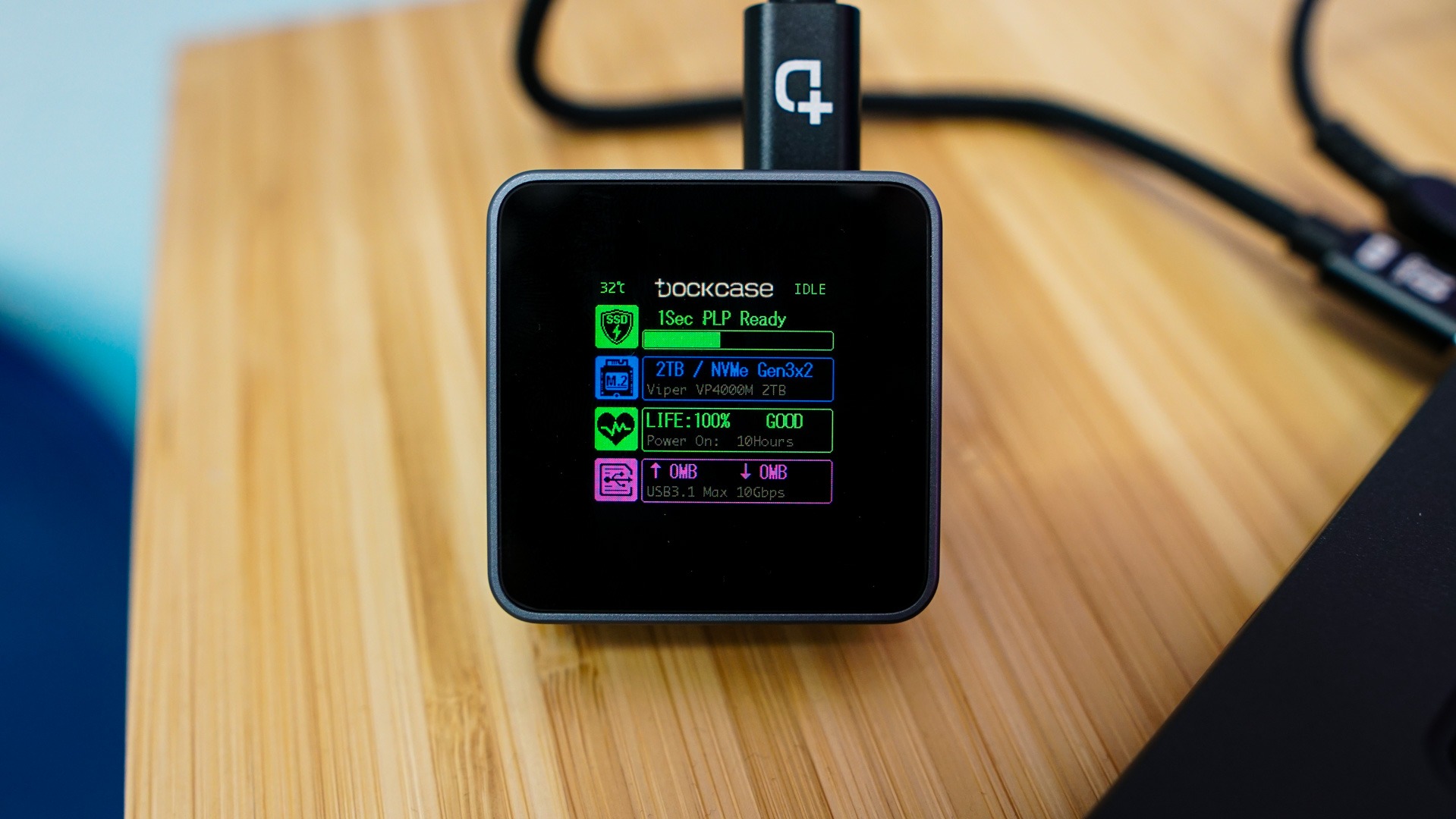Setup & Software
This is a USB keyboard so just use the supplied cable to connect the keyboard to your PC. Windows will automatically recognize the keyboard once you plug it in and you’ll be good to go. You do not need to install the software to use the keyboard. By default the keyboard will have rainbow wave backlighting.
If you want to do any customization on the keyboard you’ll to download CyberpowerPC’s CK60 Utility Software. It can be found on the CK60 product page.
Opening the software up you’ll be able to select the keyboard and then go in and customize it. You have all of the settings you would expect for fully reprogramming the keyboard and a full macro editor.


There is a small lightbulb icon that brings you into the lighting settings. Here you can select a bunch of different effects for the keyboard and the speed, direction, and brightness. If you want per-key lighting you can also go down to custom.


When it comes to the lighting on the keyboard even though we don’t have see-through legends on the keycaps the lighting looks quite good.




Since this is a 60% keyboard we are definitely going to want some alternate functions. The keyboard has set alternate functions that you can see below.
While the main function layer is cannot be changed you can go into the software and configure a “FN1 Layer”. You’ll need to set a key to enable this layer (we suggest the Super key) and then you can set any type of alternate function here.