Setup & General Usage
Getting the Viotek GNV30CBXA setup is extremely easy. Just plug in the power cable and use the included DisplayPort cable to connect it to your PC and you are good to go.
When you power your system on the monitor will detect you are using the DisplayPort connection. Now you are going to want to make sure the Display is running at the highest setting possible (200 Hz). To do this we open the NVIDIA control panel and go into the change resolution tab. Make sure your resolution is set to the native resolution of 2560 x 1080 and the refresh rate is set to 200 Hz. Note that you can only achieve 200 Hz on this monitor using DisplayPort (cable is included). If you plan to connect this display via HDMI 2.0 you will be limited to 165 Hz.
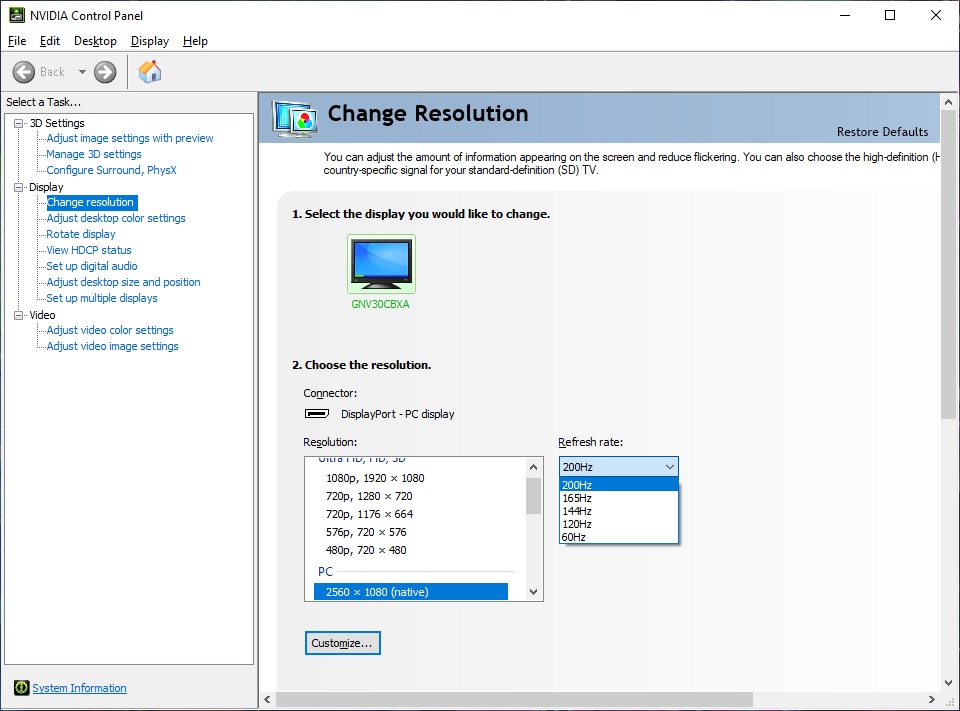
The 2560 x 1080 resolution on a 30-inch display is an interesting one. Most ultrawide 21:9 displays are 34-inches so we are cutting things down a little bit as far as screen real estate. I do feel like this size allows you to sit in front of your monitor and not have to look left or right like you would on a 34-inch display. With a pixel per inch ratio of 94.19 at full resolution you are being have a very sharp and crisp screen, no scaling or anything like that is necessary to read text on the screen.


When it comes to general usage you are really going to enjoy the 21:9 aspect ratio. Even though things are a little smaller than a 34-inch ultrawide you can easily run two windows side-by-side, which is a way to be extremely productive. Also the wider screen is great for things like video editing, Excel, and other types of content creation.


The on-screen menu can be accessed by pressing the “M” button on the back of the monitor. All of the settings are what you would expect and allow you to fine-tune the monitor to your liking. I do like the button system on the rear of the monitor compared to the buttons on the bottom bezel, but I am definitely missing the remote that we got with the Viotek SUW49DA.













