Setup & General Usage
Getting the AOC C32G2ZE setup is extremely easy. Using the included power and display cables go ahead and connect the display to power and then to either your PC or console.
When you turn your PC on you are going to want to go into your display settings and make sure the display is running at its highest possible settings. Our system uses an NVIDIA graphics card so we go into the NVIDIA Settings and make sure we are running at 1920 x 1080 at 240 Hz. Using the DisplayPort cable both 240 Hz and 144 Hz options are available.
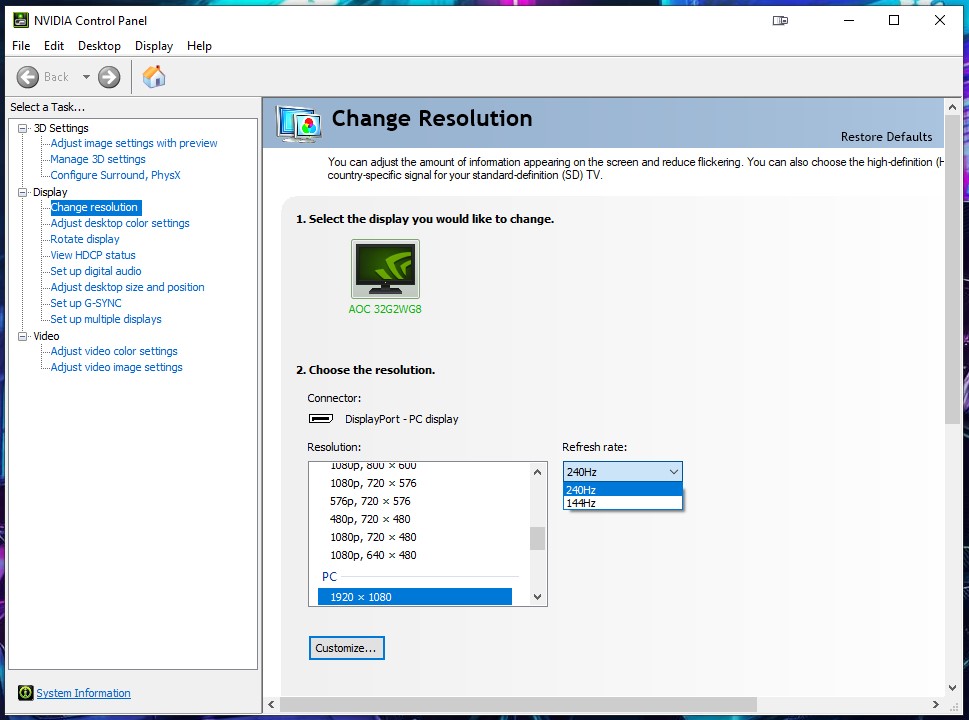
While this display officially supports AMD FreeSync, it can also be using with NVIDIA G-SYNC. Keep in mind this is not an official G-SYNC display and does not have any extra G-SYNC hardware.
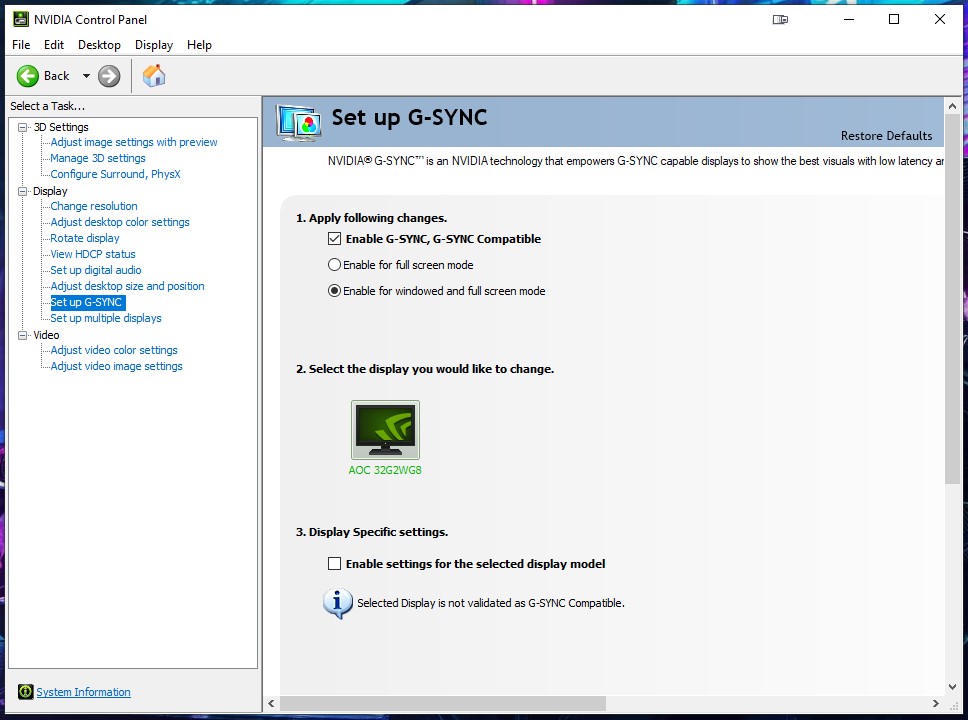
Using this monitor as my main monitor for the past week the first thing I really had to get used to was the 1920 x 1080 resolution. This resolution is very much still used but makes multi-tasking a little hard. On higher resolution displays you can easily have two widows side-by-side, but at this resolution things are a little crunched.
Another thing I noticed right away is how pixelated the screen looked, especially when viewing text. This has to do with the screen size (31.5-inches) relative to the resolution (1920 x 1080). Typically we see many 1080P displays max out at 24-inches or at the max 27-inches, but this display is even larger at 31.5-inches. So essentially we are stretching each individual pixel out. This display has a PPI (Pixels Per Inch) of 69.93, while something like a 24.5-inch display would have a PPI of 89.91. The higher score is better as you want more pixels per inch.


You can bring up the on-screen menu using the buttons on the bottom edge of the display. The on-screen menu is actually quite nice and easy to navigate.














